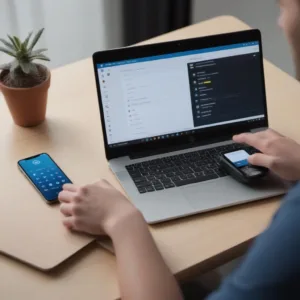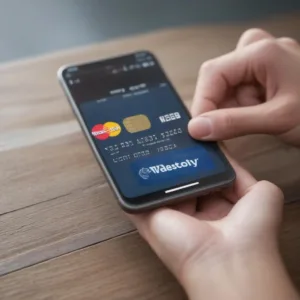Denne artikkelen vil utforske hvordan du bruker AirDrop til å dele filer mellom iPhone og Mac-enheten din. AirDrop er en praktisk funksjon som lar deg raskt og enkelt dele bilder, videoer, dokumenter og andre filer trådløst mellom Apple-enheter.
Hoe zet ik AirDrop aan op mijn iPhone en Mac?
Først og fremst må du sørge for at AirDrop er aktivert på både iPhone og Mac-enheten din. Her er trinnene du må følge:
- Åpne Kontrollsenteret på iPhone ved å sveipe ned fra øverste høyre hjørne av skjermen.
- Trykk og hold på Wi-Fi- eller Bluetooth-ikonet.
- Trykk på AirDrop.
- Velg ”Alle” for å tillate at enheten din blir oppdaget av andre Apple-enheter.
På Mac-enheten din:
- Åpne Finder.
- Velg ”AirDrop” i sidepanelet.
- Klikk på ”Allow me to be discovered by” og velg ”Everyone” eller ”Contacts Only”.
Welke apparaten ondersteunen AirDrop tussen iPhone en Mac?
Ikke alle Apple-enheter støtter AirDrop, så det er viktig å bekrefte kompatibiliteten før du prøver å overføre filer. Generelt sett støtter alle iPhone-modeller fra iPhone 5 og nyere AirDrop, sammen med Mac-datamaskiner som kjører OS X Yosemite eller nyere. Sørg for at begge enhetene har støtte for AirDrop for å oppnå en vellykket overføring.
Wat moet ik doen als AirDrop niet werkt tussen mijn iPhone en Mac?
Hvis du opplever problemer med AirDrop, er det noen trinn du kan ta for å løse problemet:
- Sjekk om Wi-Fi og Bluetooth er aktivert på begge enhetene.
- Sjekk om begge enhetene er i nærheten av hverandre.
- Prøv å starte enhetene på nytt.
- Slå av og slå på AirDrop på begge enhetene.
- Sjekk om det er programvareoppdateringer tilgjengelig for både iPhone og Mac.
Ved å følge disse trinnene skal du kunne løse de fleste problemer med AirDrop mellom iPhone og Mac.
Ofte Stilte Spørsmål
Her finner du svar på noen vanlige spørsmål om bruk av AirDrop mellom iPhone og Mac.
Hoe zet ik AirDrop aan op mijn iPhone en Mac?
Først og fremst må du sørge for at AirDrop er aktivert på både iPhone og Mac-enheten din. Her er trinnene du må følge:
- Åpne Kontrollsenteret på iPhone ved å sveipe ned fra øverste høyre hjørne av skjermen.
- Trykk og hold på Wi-Fi- eller Bluetooth-ikonet.
- Trykk på AirDrop.
- Velg ”Alle” for å tillate at enheten din blir oppdaget av andre Apple-enheter.
På Mac-enheten din:
- Åpne Finder.
- Velg ”AirDrop” i sidepanelet.
- Klikk på ”Allow me to be discovered by” og velg ”Everyone” eller ”Contacts Only”.
Welke apparaten ondersteunen AirDrop tussen iPhone en Mac?
Ikke alle Apple-enheter støtter AirDrop, så det er viktig å bekrefte kompatibiliteten før du prøver å overføre filer. Generelt sett støtter alle iPhone-modeller fra iPhone 5 og nyere AirDrop, sammen med Mac-datamaskiner som kjører OS X Yosemite eller nyere. Sørg for at begge enhetene har støtte for AirDrop for å oppnå en vellykket overføring.
Wat moet ik doen als AirDrop niet werkt tussen mijn iPhone en Mac?
Hvis du opplever problemer med AirDrop, er det noen trinn du kan ta for å løse problemet:
- Sjekk om Wi-Fi og Bluetooth er aktivert på begge enhetene.
- Sjekk om begge enhetene er i nærheten av hverandre.
- Prøv å starte enhetene på nytt.
- Slå av og slå på AirDrop på begge enhetene.
- Sjekk om det er programvareoppdateringer tilgjengelig for både iPhone og Mac.
Ved å følge disse trinnene skal du kunne løse de fleste problemer med AirDrop mellom iPhone og Mac.
Additional Tips for Successful AirDrop
For å sikre en jevn AirDrop-opplevelse, unngå å bruke AirDrop i områder med tung Wi-Fi-trafikk, da dette kan påvirke overføringshastigheten. Du kan også prøve å deaktivere brannmurmidlertidig på Mac-enheten din hvis overføringsproblemer vedvarer.
| Tips | Beskrivelse |
|---|---|
| Unngå overfylte Wi-Fi-områder | Forsikre deg om at Wi-Fi-området er ikke overbelastet for optimal ytelse. |
| Deaktiver brannmur midlertidig | Hvis AirDrop-problemer vedvarer, prøv å deaktivere brannmur midlertidig på Mac-enheten. |