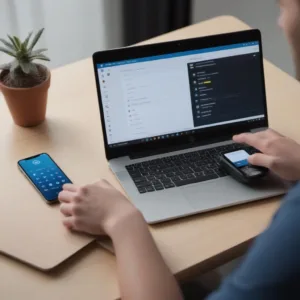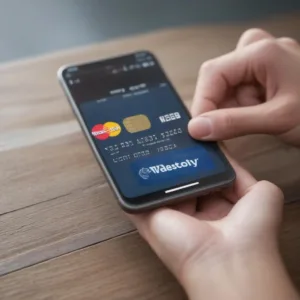Å ta et skjermbilde på en bærbar datamaskin er en enkel prosess som kan gjøres på forskjellige måter, avhengig av hvilken type operativsystem du bruker. Enten du har en Windows-datamaskin, en MacBook eller en Chromebook, gir denne veiledningen deg trinn-for-trinn-instruksjoner for å fange skjermbilder på en enkel måte.
Windows-datamaskiner:
For å ta et skjermbilde på en Windows-datamaskin, er det flere alternativer tilgjengelige:
-
Skjermklippverktøy: Trykk på Windows-tasten + Shift + S for å åpne skjermklippverktøyet. Velg deretter det området du vil fange, og klipp det ut.
-
Snipping Tool: Søk etter ”Snipping Tool” i startmenyen, åpne det, og klikk deretter på ”Ny” for å velge området du vil ta bilde av.
-
Print Screen: Trykk på Print Screen-tasten (vanligvis merket som ”PrtScn”) for å ta et skjermbilde av hele skjermen. Lim deretter inn bildet i et bildebehandlingsprogram som Paint og lagre det.
MacBooks:
For eiere av MacBook-datamaskiner er det også flere alternativer:
-
Command + Shift + 3: Trykk på disse tastene samtidig for å ta et skjermbilde av hele skjermen.
-
Command + Shift + 4: Dette lar deg velge et spesifikt område på skjermen for å ta et skjermbilde.
-
Command + Shift + 4 + Space: Dette lar deg ta et skjermbilde av et bestemt vindu.
Chromebooks:
For brukere av Chromebooks er prosessen også enkel:
-
Ctrl + Window Switcher Key: Trykk på disse tastene samtidig for å ta et skjermbilde av hele skjermen.
-
Ctrl + Shift + Window Switcher Key: Dette lar deg ta et skjermbilde av et bestemt område på skjermen.
hoe maak je een screenshot met lg
Når du tar skjermbilder på en LG-enhet, avhenger prosessen av modellen, men her er en generell metode:
-
Trykk på av/på-knappen: Hold inne av/på-knappen på LG-enheten din.
-
Trykk på volum ned-knappen: Samtidig med å holde inne av/på-knappen, trykk på volum ned-knappen.
-
Lagre skjermbildet: Bildet blir tatt, og du kan finne det i Galleri-appen eller et eget skjermbilde-album, avhengig av enhetens modell.
Oppsummering
Å ta et skjermbilde på en bærbar datamaskin eller LG-enhet er en enkel prosess, og du kan velge den metoden som passer best for din enhet. Enten det er Windows, MacBook eller Chromebook, har hver plattform sine egne snarveier og verktøy for å fange det du trenger. Med disse enkle trinnene er du klar til å dele skjermbilder og lagre øyeblikkene dine på datamaskinen eller LG-enheten din.
LG-enheter:
For LG-enheter varierer prosessen for å ta skjermbilder avhengig av modellen, men her er en generell metode:
-
Trykk på strømknappen: Hold nede strømknappen på LG-enheten din.
-
Trykk på volum ned-knappen: Samtidig med å holde nede strømknappen, trykk på volum ned-knappen.
-
Lagre skjermbildet: Bildet blir tatt, og du kan finne det i Galleri-appen eller et dedikert skjermbilde-album, avhengig av enhetens modell.
Ofte Stilte Spørsmål:
Her er noen vanlige spørsmål om å ta skjermbilder på forskjellige enheter:
| Spørsmål | Svar |
|---|---|
|
Hvordan tar jeg et skjermbilde på en Windows-datamaskin? |
Det er flere metoder, inkludert bruk av Skjermklippverktøy, Snipping Tool, eller Print Screen-tasten. |
|
Er det en enkel måte å ta skjermbilder på MacBook? |
Ja, du kan bruke kommandoene Command + Shift + 3 for hele skjermen, eller Command + Shift + 4 for å velge et spesifikt område. |
|
Hvordan tar jeg skjermbilder på en Chromebook? |
Bruk Ctrl + Window Switcher Key for hele skjermen eller Ctrl + Shift + Window Switcher Key for et bestemt område. |
|
Hvilken metode bruker jeg for LG-enheter? |
Trykk på strømknappen og volum ned-knappen samtidig, deretter finner du skjermbildet i Galleri-appen. |