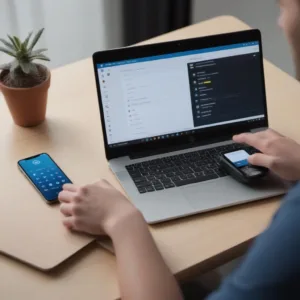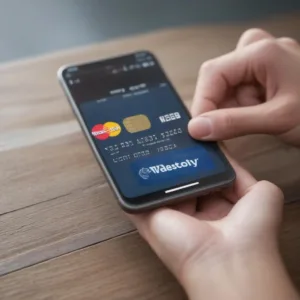Å lage en reservekopi av iPhone-en din er en viktig praksis for å sikre at du ikke mister viktige data i tilfelle enheten din blir ødelagt, mistet eller stjålet. Denne artikkelen vil veilede deg gjennom prosessen med å lage og gjenopprette en reservekopi på iPhone.
Hvordan lage en reservekopi av iPhone?
Å lage en reservekopi av iPhone er en enkel prosess, og det er flere måter å gjøre det på. Du kan bruke iCloud, iTunes eller Finder, avhengig av preferansene dine og tilgjengeligheten av enheten din.
iCloud-reservekopiering
iCloud gir en praktisk måte å lage en reservekopi av iPhone-en din trådløst. Følg disse trinnene:
- Gå til ”Innstillinger” på iPhone-en din.
- Trykk på navnet ditt øverst på skjermen.
- Velg ”iCloud” og deretter ”iCloud-reservekopiering”.
- Slå på bryteren for ”iCloud-reservekopiering”.
- Trykk på ”Lag nå” for å starte øyeblikkelig reservekopiering.
iTunes/Finder-reservekopiering
Hvis du foretrekker å bruke datamaskinen din for å lage en reservekopi, kan du bruke iTunes (på Windows) eller Finder (på Mac). Følg disse trinnene:
- Koble iPhone-en din til datamaskinen ved hjelp av en USB-kabel.
- Åpne iTunes (Windows) eller Finder (Mac).
- Velg enheten din når den vises.
- Gå til ”Reservekopiering” og velg ”Denne datamaskinen”.
- Klikk på ”Lag en reservekopi nå”.
Hvordan gjenopprette en reservekopi på iPhone?
Når du trenger å gjenopprette data fra en reservekopi, kan du gjøre det enkelt ved å følge disse trinnene:
iCloud-gjenoppretting
Du kan gjenopprette fra en iCloud-reservekopi under oppsettet av en ny iPhone eller tilbakestille eksisterende enhet:
- Slå på den nye iPhone-en og følg oppsettprosessen til du når ”App- og data”-skjermen.
- Velg ”Gjenopprett fra iCloud-reservekopi”.
- Logg inn på iCloud-kontoen din.
- Velg den aktuelle reservekopien.
- La prosessen fullføre, og enheten vil bli gjenopprettet med dataene dine.
iTunes/Finder-gjenoppretting
Hvis du har en iTunes/Finder-reservekopi på datamaskinen din, kan du gjenopprette dataene ved å følge disse trinnene:
- Koble iPhone-en til datamaskinen og åpne iTunes (Windows) eller Finder (Mac).
- Velg enheten din når den vises.
- Gå til ”Generelt” og klikk på ”Gjenopprett sikkerhetskopi”.
- Velg den ønskede reservekopien og klikk på ”Gjenopprett”.
Det er viktig å merke seg at prosessen kan ta tid, avhengig av hvor stor reservekopien er og internettforbindelsens hastighet (i tilfelle av iCloud).
hoe lang duurt reservekopie maken iphone
Varigheten av å lage en reservekopi på iPhone avhenger av flere faktorer, inkludert datamengden som skal sikkerhetskopieres og internettforbindelsens hastighet (i tilfelle av iCloud-reservekopier). Mindre mengder data tar kortere tid, mens større mengder kan ta lengre tid. Det anbefales å koble iPhone-en til en stabil Wi-Fi-tilkobling for å sikre en jevn og rask prosess.
hoe zet je een reservekopie terug op je iphone
Å gjenopprette en reservekopi på iPhone er like viktig som å lage en. Følg disse trinnene for å sette en reservekopi tilbake på iPhone:
- Gå til ”Innstillinger” på iPhone-en din.
- Trykk på navnet ditt øverst på skjermen.
- Velg ”Generelt” og deretter ”Nullstill”.
- Velg ”Slett alt innhold og alle innstillinger”.
- Når enheten starter på nytt, følg oppsettprosessen til du når ”App- og data”-skjermen.
- Velg ”Gjenopprett fra iCloud-reservekopi” eller ”Gjenopprett fra iTunes/Finder-reservekopi”, avhengig av hvor du har lagret sikkerhetskopien.
- Logg inn på iCloud-kontoen din (i tilfelle av iCloud-gjenoppretting).
- Velg den ønskede reservekopien og la prosessen fullføre.
Det er viktig å være tålmodig, spesielt hvis det er mye data som skal gjenopprettes. Unngå å avbryte prosessen for å sikre at dataene gjenopprettes korrekt.
Ofte Stilte Spørsmål
Her er noen vanlige spørsmål om reservekopiering på iPhone:
Hva bør jeg gjøre hvis jeg ikke har nok lagringsplass på iCloud?
Hvis du støter på lagringsproblemer på iCloud, kan du enten kjøpe mer lagringsplass gjennom Apple eller velge alternativer som iTunes/Finder-reservekopiering på datamaskinen din.
Kan jeg lage en reservekopi manuelt utenom de planlagte automatisk iCloud-reservekopiene?
Ja, du kan når som helst manuelt lage en reservekopi på iPhone ved å gå til ”Innstillinger” -> ”iCloud” -> ”iCloud-reservekopiering” -> ”Lag nå”. Dette er nyttig før større oppdateringer eller endringer på enheten din.
hoe veilig is een reservekopie van mijn iphone?
Sikkerheten til iPhone-reservekopier er høy, spesielt når du bruker iCloud. Apple bruker kryptering for å beskytte dine personlige data under overføring og lagring. Det anbefales likevel å ha en sterk iCloud-passordbeskyttelse for ekstra sikkerhet.
Wat te doen als ik mijn iCloud-wachtwoord ben vergeten?
Hvis du har glemt iCloud-passordet ditt, kan du gå til Apple sin nettside for å tilbakestille det. Følg trinnene for gjenoppretting av passord, og deretter kan du fortsette med reservekopieringen på iPhone.
Wat is het verschil tussen een gewone back-up en een gecodeerde back-up?
Een gewone back-up op iCloud is versleuteld, maar als je extra beveiliging wilt, kun je kiezen voor een versleutelde back-up. Een versleutelde back-up bevat ook gevoelige gegevens zoals wachtwoorden en gezondheidsgegevens.