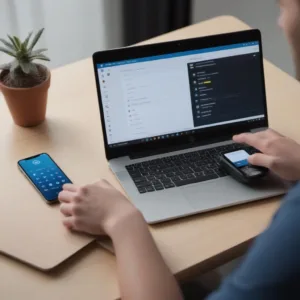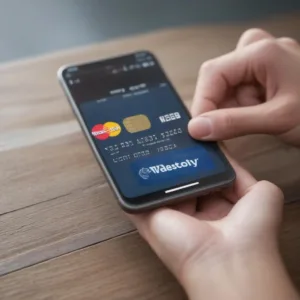Å ta et skjermbilde på en Dell-laptop kan være nyttig for å fange øyeblikkene på skjermen din, enten det er et viktig notat, et morsomt bilde, eller et feilmeldingsvindu du vil dele med teknisk støtte. Det er flere metoder du kan bruke for å ta et skjermbilde på en Dell-laptop, og i denne artikkelen vil vi utforske disse metodene.
Stappen om een screenshot te maken op een Dell-laptop
Her er noen trinn du kan følge for å ta et skjermbilde på en Dell-laptop:
- Åpne skjermen eller vinduet du vil ta et skjermbilde av.
- Finn tasten ”PrtScn” eller ”Print Screen” på tastaturet. Den kan være plassert i øverste raden, vanligvis nær F-tastene.
- Trykk på ”PrtScn” -tasten. Dette tar et skjermbilde av hele skjermen og lagrer det på utklippstavlen.
- Åpne et bildebehandlingsprogram som Paint eller Photoshop.
- Lim inn skjermbildet ved å trykke ”Ctrl + V” eller høyreklikke og velge ”Lim inn”.
- Lagre skjermbildet ved å klikke på ”Fil” og deretter ”Lagre som”. Velg en destinasjon og et filnavn, og klikk ”Lagre”.
Verschillende methoden om een screenshot te nemen op een Dell-laptop
I tillegg til å bruke ”PrtScn” -tasten, er det også andre metoder du kan bruke for å ta et skjermbilde på en Dell-laptop:
- Alt + PrtScn: Denne kombinasjonen tar et skjermbilde av det aktive vinduet og lagrer det på utklippstavlen.
- Windows Snipping Tool: Dette verktøyet lar deg velge og ta et skjermbilde av en del av skjermen din. Du kan finne det ved å søke etter ”Snipping Tool” i søkefeltet på oppgavelinjen.
- Windows + Shift + S: Dette er en rask måte å ta et skjermbilde av en del av skjermen din på nyere versjoner av Windows. Skjermbildet blir automatisk lagret i utklippstavlen.
Hoe het scherm vast te leggen op een Dell-laptop met behulp van sneltoetsen
For å fange skjermen på en Dell-laptop ved hjelp av hurtigtaster, kan du bruke følgende trinn:
- Trykk på ”Windows” -tasten + ”PrtScn”. Dette vil ta et skjermbilde av hele skjermen din og automatisk lagre det som en bildefil i ”Bilder” -mappen under ”Skjermbilder” -biblioteket.
- For å ta et skjermbilde av det aktive vinduet, trykk på ”Alt” + ”PrtScn”. Dette vil også lagre skjermbildet som en bildefil.
Disse metodene gir deg fleksibilitet til å fange øyeblikkene på skjermen din på en Dell-laptop, enten det er et skjermklipp, et aktive vindu, eller hele skjermen.
Ofte Stilte Spørsmål
Her er noen vanlige spørsmål om å ta skjermbilder på en Dell-laptop:
| Spørsmål | Svar |
|---|---|
| Hvordan vet jeg om skjermbildet er tatt? | Når du tar et skjermbilde ved å trykke ”PrtScn” -tasten, vil du vanligvis høre et lydsignal eller se en midlertidig endring i skjermen som indikerer at skjermbildet er tatt. |
| Kan jeg endre lagringsstedet for skjermbildene mine? | Ja, du kan vanligvis endre lagringsstedet for skjermbildene dine ved å gå til innstillingene for bildebehandlingsprogrammet du bruker, for eksempel Paint eller Photoshop, og angi en annen destinasjonsmappe. |
| Er det en grense for hvor mange skjermbilder jeg kan ta? | Det er ingen innebygd grense for antall skjermbilder du kan ta på en Dell-laptop, men det kan avhenge av tilgjengelig lagringsplass på datamaskinen din. |
Andere handige tips voor het maken van screenshots op een Dell-laptop
I tillegg til de grunnleggende metodene for å ta skjermbilder på en Dell-laptop, er her noen ekstra tips som kan være nyttige:
- Utforsk tredjepartsprogramvare: Det finnes mange tredjeparts skjermopptaksverktøy tilgjengelig som tilbyr avanserte funksjoner som skjermopptak med lyd, planlagte opptak og mer.
- Prøv hurtigtastkombinasjoner: Utforsk flere hurtigtastkombinasjoner som er tilgjengelige på Dell-laptoper for å finne den som passer best for dine behov og preferanser.
- Eksperimenter med skjermbildekvalitet: Noen bildebehandlingsprogrammer lar deg justere kvaliteten på skjermbildene dine før du lagrer dem, slik at du kan velge den optimale balansen mellom bildekvalitet og filstørrelse.