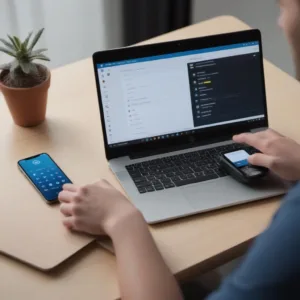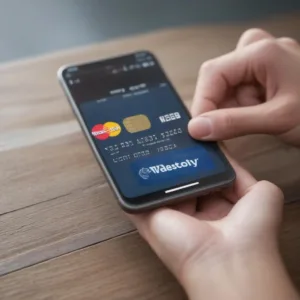Du lurer kanskje på hvordan du tar en skjermdump på MacBook-laptopen din. Det er en enkel prosess som du kan utføre med bare noen få tastetrykk. Enten du vil fange et bilde av hele skjermen eller bare en del av den, gir macOS deg flere alternativer for å gjøre dette enkelt og effektivt.
Skjermdump på hele skjermen
For å ta en skjermdump av hele skjermen på MacBook, kan du bruke følgende trinn:
- Trykk på
Command (⌘)+Shift+3samtidig. - Bildet av hele skjermen vil automatisk lagres på skrivebordet ditt med et standardfilnavn som begynner med ”Skjermbilde”.
Skjermdump av et bestemt område
Hvis du vil fange et bestemt område av skjermen, kan du følge disse trinnene:
- Trykk på
Command (⌘)+Shift+4. - Musen din vil nå endre seg til et krysshår, og du kan klikke og dra for å velge det ønskede området.
- Bildet av det valgte området blir lagret på skrivebordet ditt.
Skjermdump av et vindu
Hvis du vil ta en skjermdump av et bestemt vindu på MacBook, gjør følgende:
- Trykk på
Command (⌘)+Shift+4samtidig. - Trykk deretter på
Spacebar. - Klikk på det ønskede vinduet.
- Skjermbildet av vinduet vil bli lagret på skrivebordet ditt.
Skjermdump av Touch Bar
Hvis du har en MacBook med Touch Bar, kan du også ta en skjermdump av den:
- Trykk på
Command (⌘)+Shift+6. - Bildet av Touch Bar-en blir lagret på skrivebordet.
Oppsummering
Å ta en skjermdump på MacBook er en enkel prosess, og med de forskjellige alternativene som tilbys av macOS, kan du enkelt tilpasse hvordan du vil fange skjermbilder. Enten det er hele skjermen, et bestemt område, et vindu eller til og med Touch Bar, er det bare et tastetrykk unna.
Ofte Stilte Spørsmål
Her er noen vanlige spørsmål knyttet til å ta skjermbilder på MacBook:
- Hvordan endrer jeg filnavnet på skjermbildet?
- Kan jeg endre lagringsstedet for skjermbildene mine?
Du kan enkelt endre filnavnet på skjermbildet ved å høyreklikke på filen på skrivebordet og velge ”Endre navn”. Skriv deretter inn det ønskede navnet og trykk Enter.
Ja, du kan tilpasse lagringsstedet for skjermbilder ved å åpne Terminal og endre standardlagringsbanen. Dette gir deg mer kontroll over organiseringen av filene dine.
Avanserte Alternativer
For de som ønsker mer kontroll over skjermbildeprosessen, tilbyr macOS noen avanserte alternativer:
| Funksjon | Tastekombinasjon |
|---|---|
| Skjul musepekeren | Command (⌘) + Option + 5 |
| Legg til en forsinkelse før skjermbilde | Command (⌘) + Shift + 5 |
Feilsøking
Hvis du opplever problemer med å ta skjermbilder, kan du prøve følgende feilsøkingstrinn:
- Sjekk tilgjengelig diskplass på datamaskinen.
- Start datamaskinen på nytt for å løse midlertidige problemer.
- Oppdater macOS til den nyeste versjonen for å få eventuelle feilrettinger.